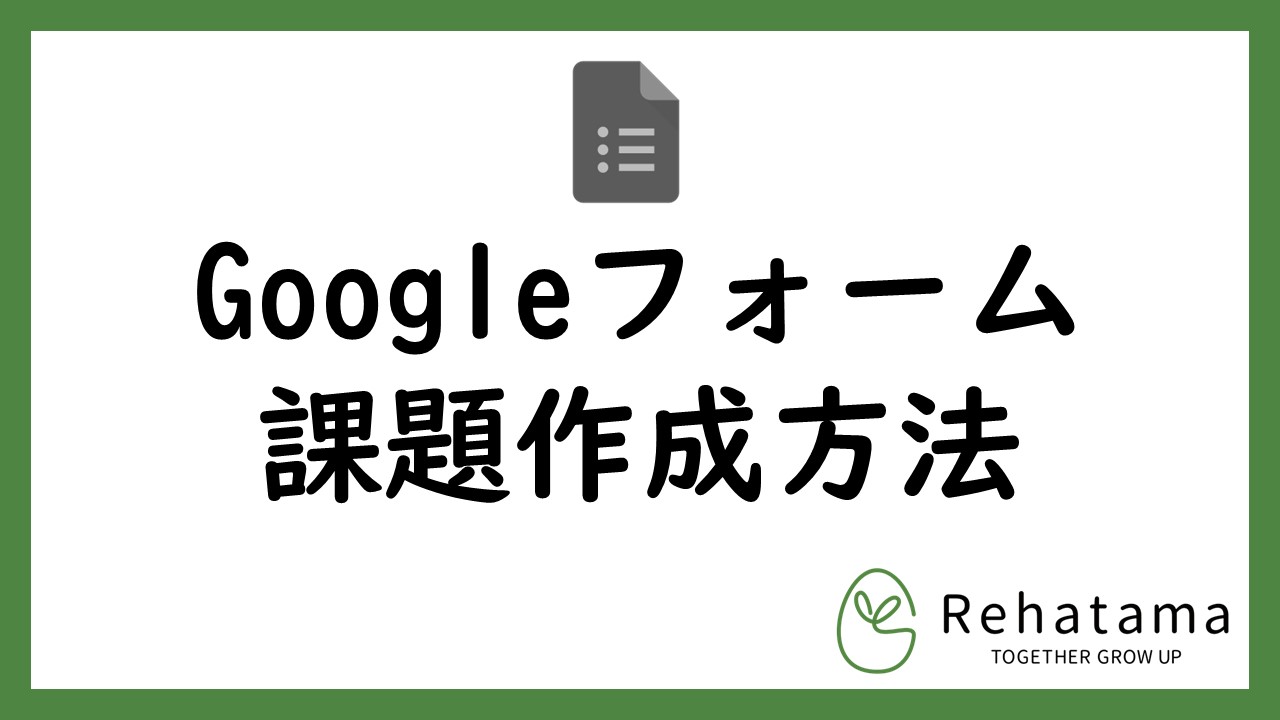Googleドライブを使用したファイル管理方法

ポートフォリオにおいて重要なことは、学習・経験した知識を蓄積・整理することです。これが出来なければ、ポートフォリオは機能することはないです。
そこで、少しややこしいですが、今回はGoogleドライブを使用したファイル管理方法について説明していきたいと思います。
Googleドライブを使用したファイル管理
ファイル管理するための準備
ここでは、Google classroomと連携している、Googleドライブでのファイルの管理方法について説明したいと思います。

最初に管理方法をある程度固めておかないと、整理することが非常に大変になってしまい、無法地帯になる恐れがあります。KOBも最初はファイルがぐちゃぐちゃになり整理する気がなくなった経験がありますので、最初の導入が非常に重要です!!
まず生徒のGoogle classroomを開き、
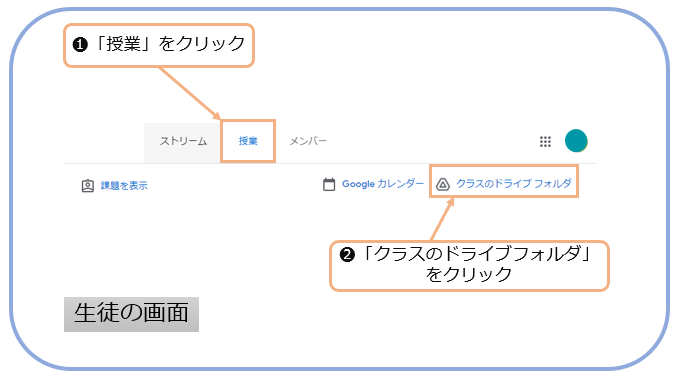
❶「授業」をクリック
❷「クラスのドライブフォルダ」をクリック
※Google classroomに参加すると、Google drive上にGoogle classroom用のフォルダが作成されており、「クラスのドライブフォルダ」をクリックするとフォルダの保存場所に飛ぶことができます。
実際のフォルダ保存画面です。
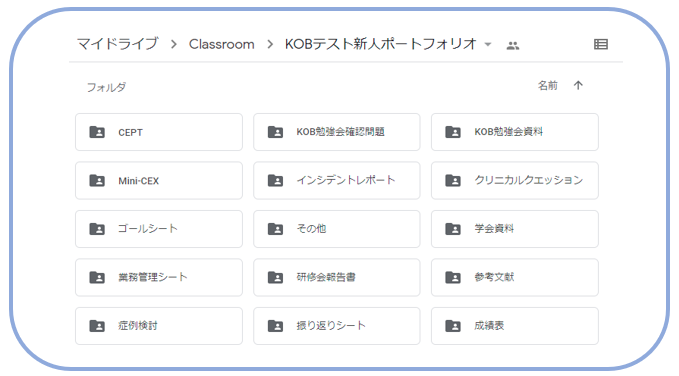
KOBポートフォリオでは上記の図のように保管しています。もちろん最初は何のフォルダもはいっていないです。

ここが、重要!!
新人教育ポートフォリオに必要と思われる、フォルダをあらかじめ作成しておいてください。最初に整理するための大枠の提示することで、新人も情報の整理がしやすくなるはずです!
施設によって当然フォルダの種類は変わるので、自分の病院に合わせてフォルダを作成してください。もちろん、後からもフォルダの追加は可能です。
もし、フォルダの作成方法がわからない場合はこちらをクリック!
次は、フォルダ名の編集方法です。
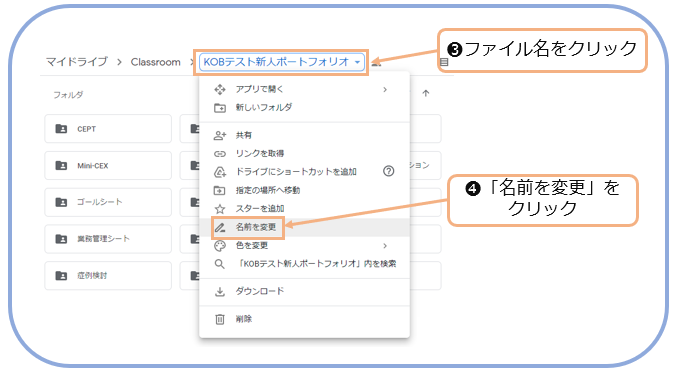
❸自動生成されたファイル名をクリック
※最初はクラス名がフォルダ名になっています
❹「名前を変更」をクリックし、新人・指導者が共有しやすいフォルダ名に変更。
※ここではファイル名を「KOBテスト新人ポートフォリオ」としました。
これで、新人がポートフォリオで情報の蓄積・整理する準備完了
Google classroomの授業課題ファイル管理方法
Google classroomの授業の作成で出した課題は、このフォルダ内に自動的にアップロードされます。
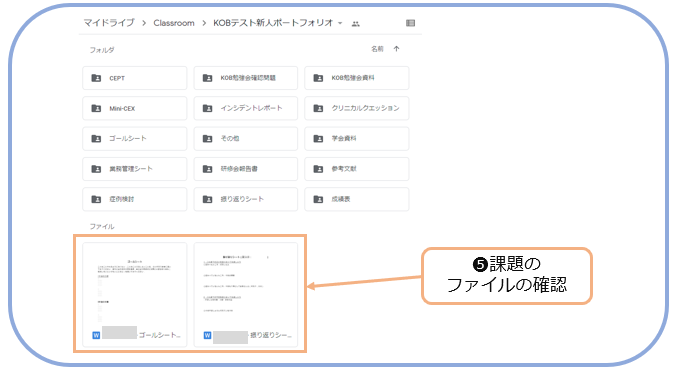
❺作成した課題は、ファイルの項目にアップロードされていきます。

自動的にフォルダを振り分けてくれる機能は今のところないみたい。だから、課題を出すたびにフォルダ整理を促す必要があるね。
Google classroom内での授業課題管理方法
Google classroomにはメンバーの項目に、生徒ごとに課題が時系列で自動整理されるよ。
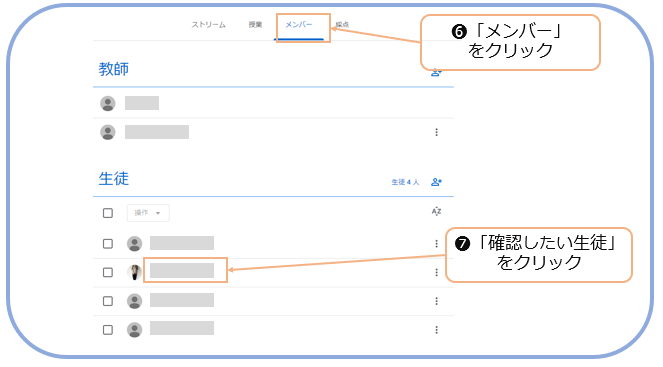
❻「メンバー」をクリック
❼「確認したい生徒」をクリック
以下の図のように整理されます
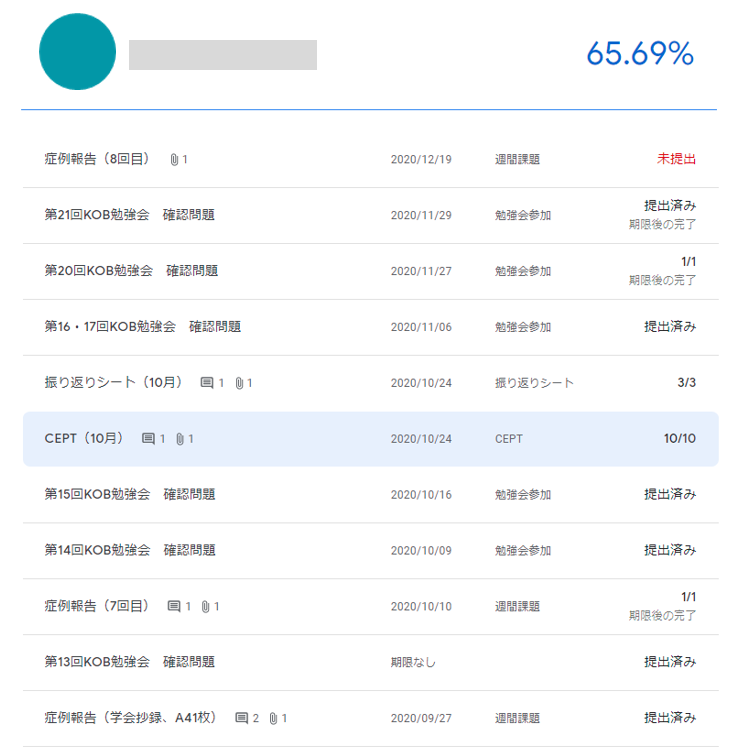
フォルダ・ファイルの共有方法
フォルダの共有方法
次は、フォルダの共有方法について説明します。指導者は新人のフォルダの整理状況を確認し、情報の蓄積・整理を促すようにしてください。
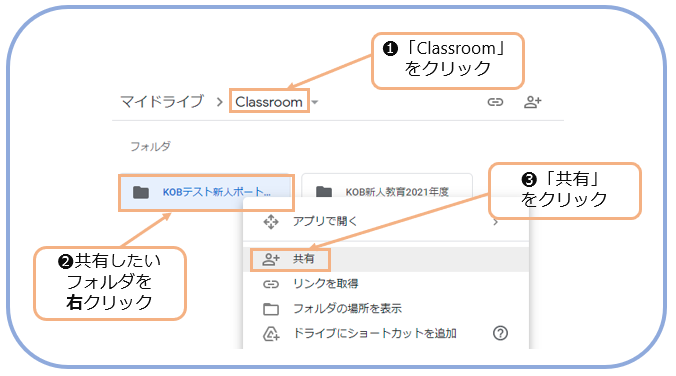
❶「Classroom」をクリックすると、先ほど名前を付けたフォルダ「KOBテスト新人ポートフォリオ」が表示されます。
❷共有したいフォルダを右クリック
❸「共有」をクリック
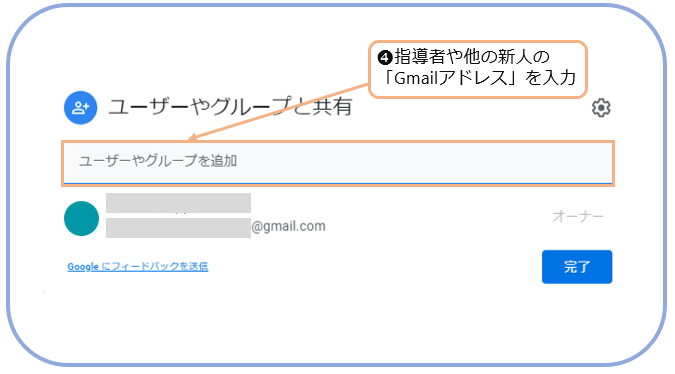
❹「ユーザーやグループを追加」の欄に、共有したい指導者や他の新人の「Gmailアドレス」を入力
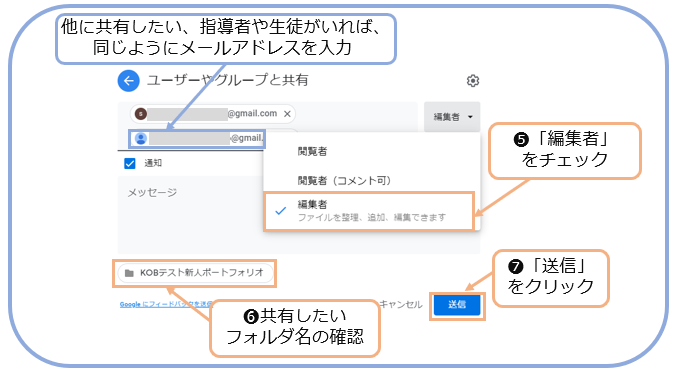
❺「編集者」をチェック
❻共有したいフォルダが選択されているか、フォルダ名を確認
❼「送信」をクリック

フォルダを共有すると、フォルダ内のすべてのデータが共有されるよ。
フォルダ内で行った編集はすべて自動で更新され、共有者のフォルダも自動で更新されるよ。
こんな風に思ったことはありませんか?

こないだ出した課題はちゃんと進んでいるんだろう?
何か躓いていないかな?

従来であれば、課題が完成するまで確認することは難しかったと思います。Googleドライブでフォルダを共有しておけば、指導者が課題の進捗状況がいつでも確認できます。そのため、どのような過程で課題を仕上げていったのかをみることができるメリットがあります。ただ、新人が求めない限りアドバイスは控えてください。新人にとってはいつもみられているというプレッシャーに押しつぶされてしまいますので…
あくまでも見守る感じで。
最後に共有できているかの確認です。今回は共有された指導者のGoogleドライブを確認します。
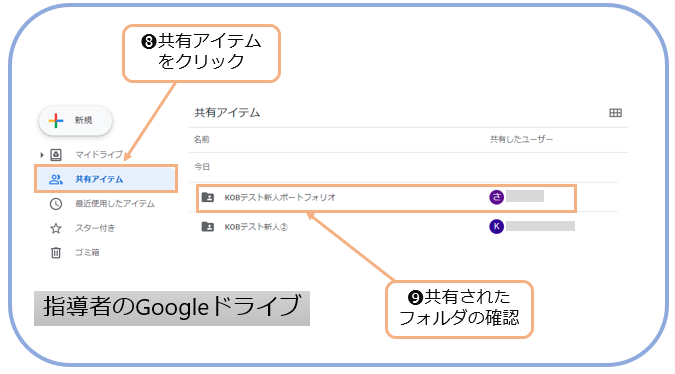
❽「共有アイテム」をクリック
❾共有されたフォルダ「KOBテスト新人ポートフォリオ」が表示されているか確認します。
ファイルの共有
ファイルごとの共有設定
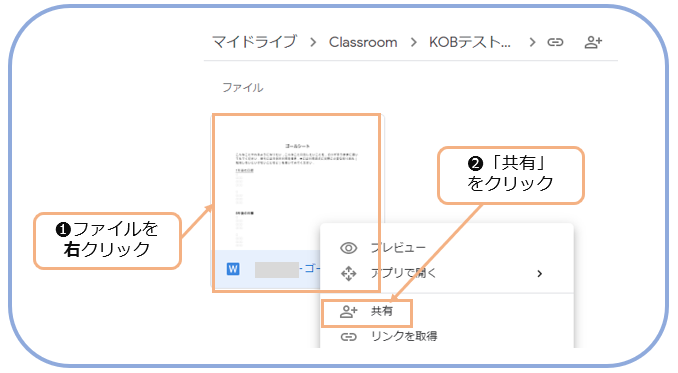
❶個別に共有設定したい「ファイル」を右クリック
❷「共有」をクリック
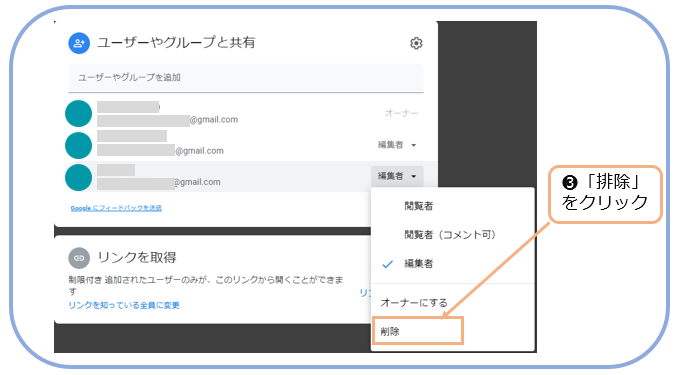
❸普段共有している方で、共有したくない場合は「排除」をクリック
Google classroomに参加していない方への共有方法
逆に普段Google classroomに参加していない方への共有方法です。
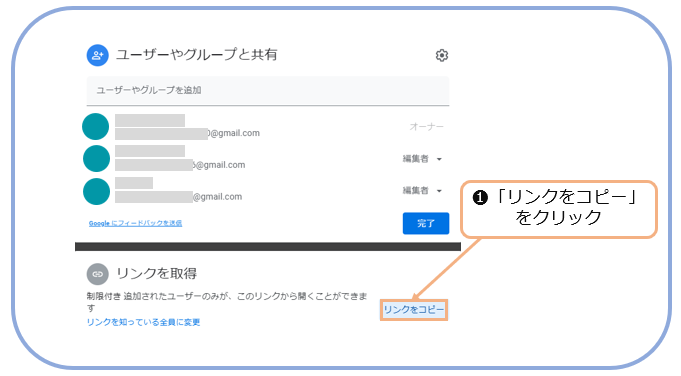
❶「リンクをコピー」をクリックして、そのアドレスをメールで送るだけ!!
パソコン版Googleドライブの利便性
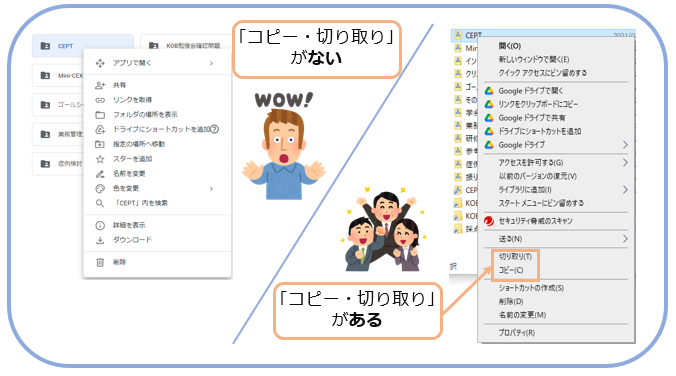
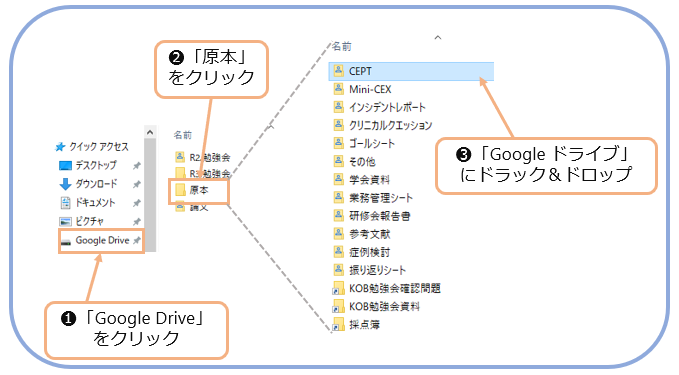
❶「GoogleDrive」をクリック
❷「原本」をクリック
❸コピーしたいフォルダを選択し、「Googleドライブ」にドラック&ドロップ
参考図書
できるGoogle for Education
Google classroomの使い方が基本からわかりやすく乗っています。
ほとんどこの本から使い方を学びました。
今すぐ使えるGoogle for Education
この本はGoogle for Educationを使った教育方法・考え方について詳しく載っています。学校教育についてが基本ですが、参考になる部分もたくさんあります。