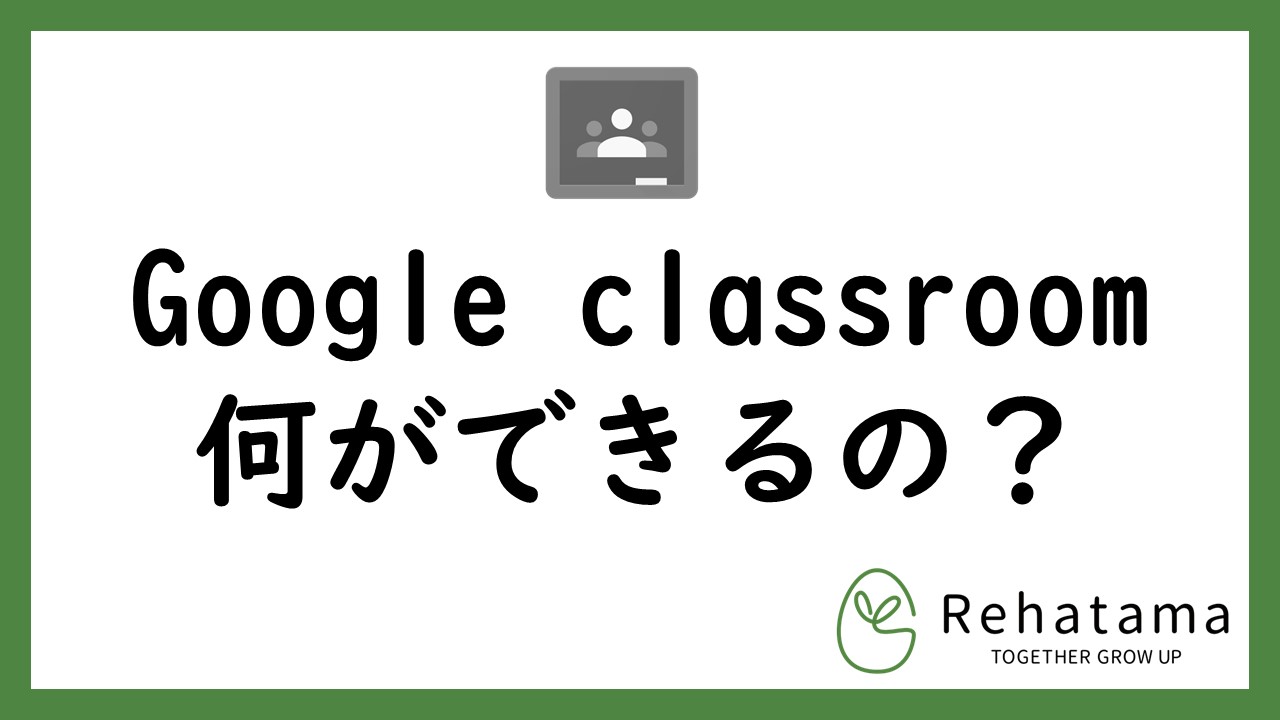Google classroomの使い方 ~採点方法・成績管理~

新人教育において、課題に対して指導者からのフィードバックは非常に重要です。課題をやっても指導者から何もなければ、やる気はなくなってしまいます。そこで、今回はフィードバックの一環として「採点方法」について説明したいと思います。
採点の設定
最初へ採点の設定方法です。
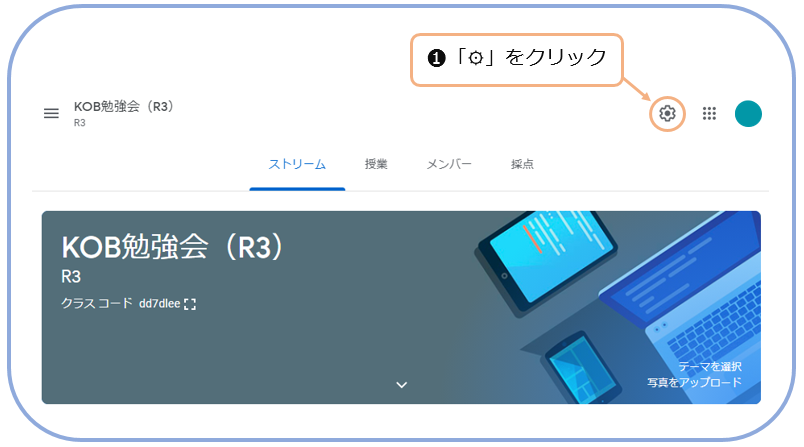
❶「⚙」をクリック
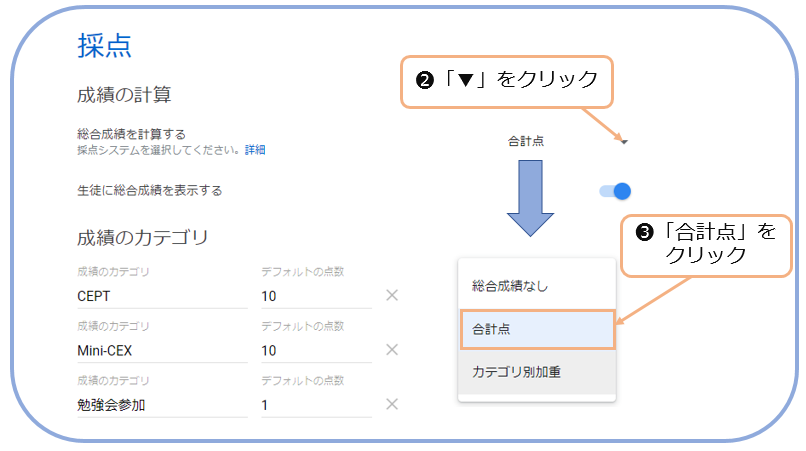
❷「▼」をクリック
❸「合計点」をクリック

KOBは合計点を中心に使用しています。課題ごとにポイントを設定し、課題を行ったらポイントが加算されていく方式でやっています。課題の質よりも積み重ねてきたことを重視するようにしています。
ここの設定自体は、各病院にあった採点方法を使ってみてください。
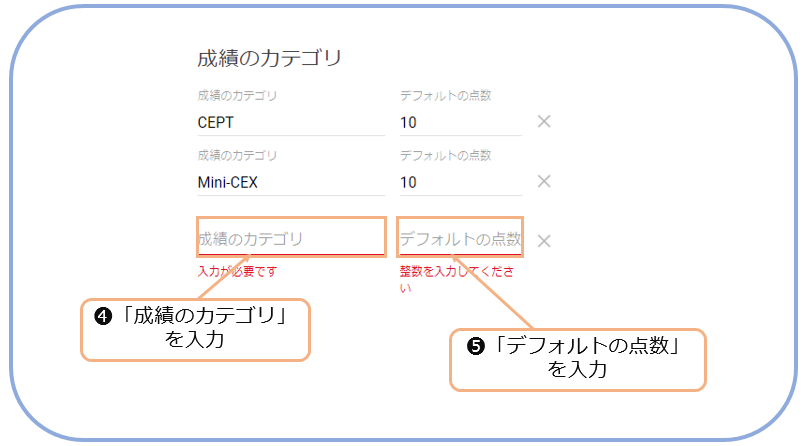
❹「成績のカテゴリ」を入力
❺「デフォルトの点数」を入力

今回は「デフォルトの点数」を各課題のポイントを入力しています。もちろん100点満点にして採点する形でもいいと思います。
ここで入力しておくと、課題作成時に「成績のカテゴリ」を入力すると、自動でデフォルトの点数が変更されるようになるよー
採点方法
ここからは採点方法について書いていきます。
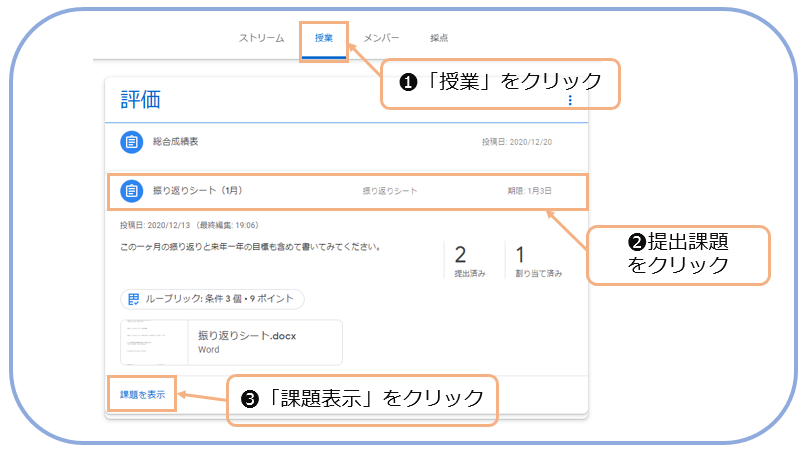
❶「授業」をクリック
❷採点したい提出課題をクリック
❸課題の詳細が表示されるので、左下の「課題を表示」をクリック
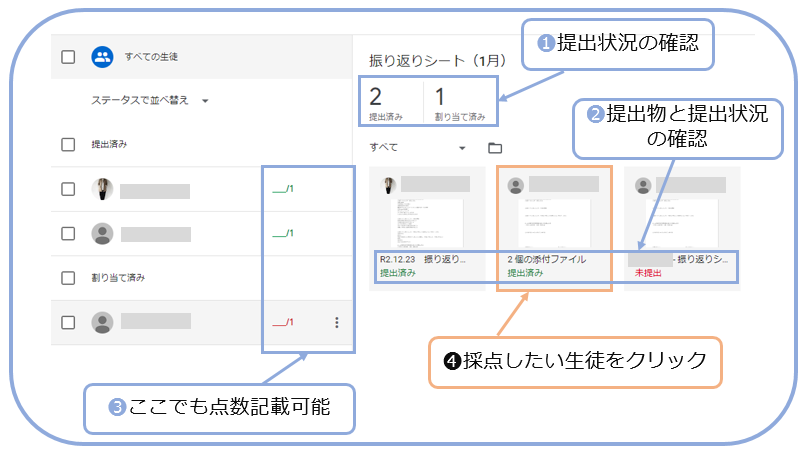
❹さらに詳細が表示されるので、採点したい生徒をクリック
その他の表示について
❶提出状況の確認ができます。提出済み・割り当て済み(課題配布のみでまだ課題が行われていない)・採点済みの3つを確認することができます
❷提出物と提出状況を確認できます。課題提出する際に、引用した文献などを一緒に提出してもらっています
❸ここでも点数を直接入力することができます
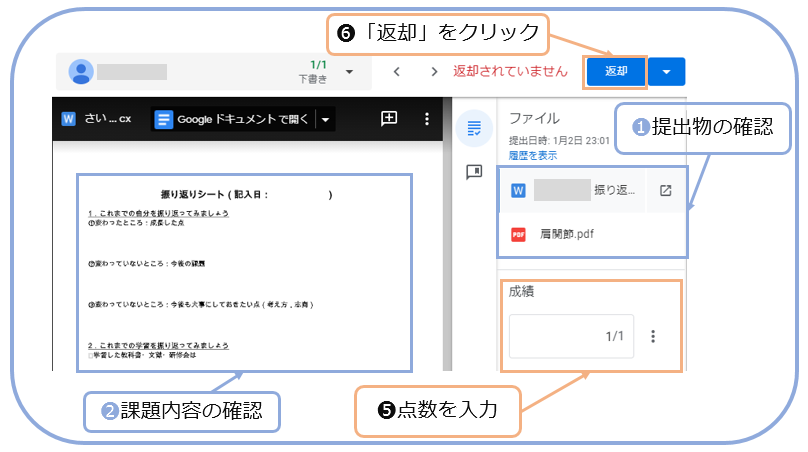
❺点数を入力
❻「返却」をクリック
その他の表示について
❶提出物の確認ができます。提出物をクリックすると、クリックした提出物が左側の画面に表示されます。
❷課題の内容を確認することができます。
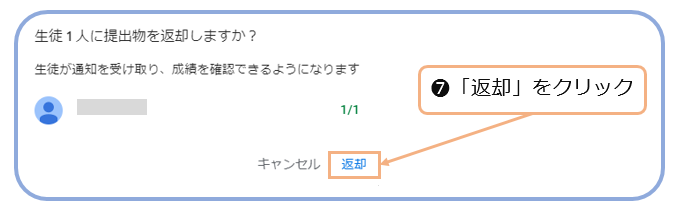
❼この画面が表示されるので、「返却」をクリックして終了
下図のように表示されれば完了!!
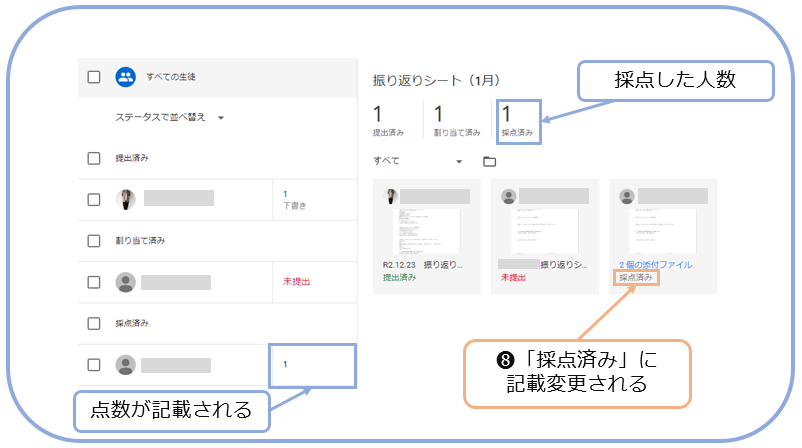
成績確認
ここでは総合成績の確認方法を書きたいと思います。
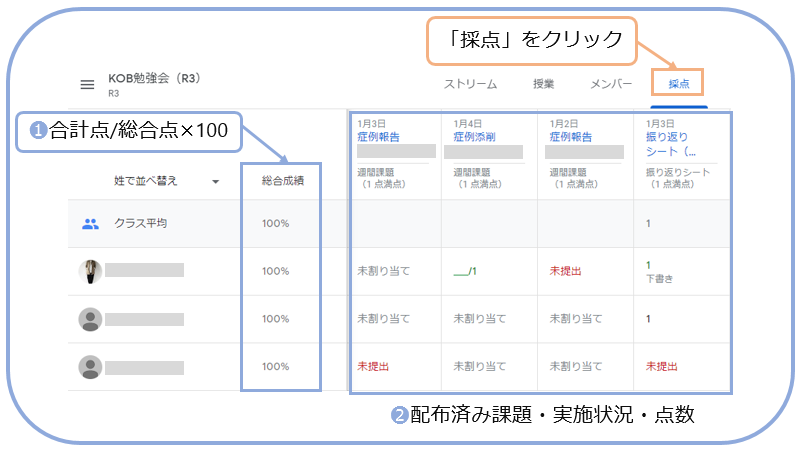
「採点」をクリックすると、上記のような表示になります。
❶総合成績が表示されています。総合成績 = 合計点/総合点 × 100 で総合点に対する合計点の割合が表示されるようになっています
❷課題が一覧になってみれて、配布済み課題・実施状況・点数を確認することができます

正直この機能は非常にみにくくつかいにくいため、スプレッドシート or Excelを併用しています。今後見やすい成績表を作成して、記事にしたいと思います。
Excelでの総合成績記録例
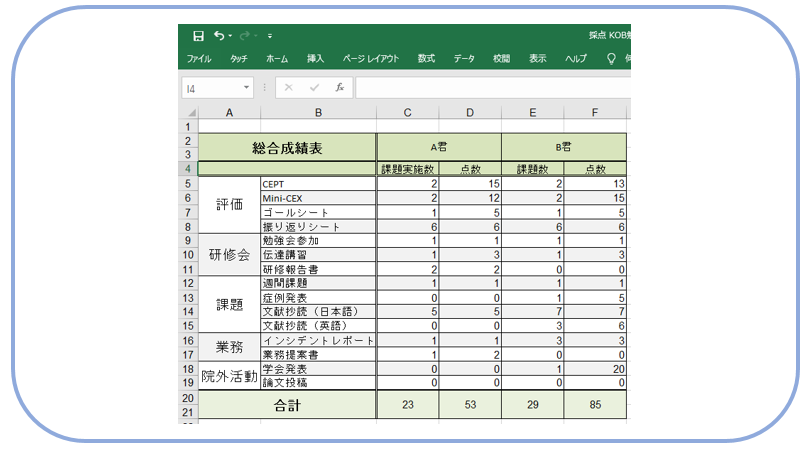
当院では、課題実施数とそれに伴う点数(ポイント)の合計で成績としています。CEPT:10点満点、Mini-CEX:10点満とし、この2項目だけ評価に応じて10段階で評価しています。以下に示す課題は、課題を提出したら決まったポイントが加算されるようにしています。ゴールシート:5点、振り返りシート:1点、勉強会参加:1点、伝達講習:3点、研修報告書:1点、週間課題:1点、症例発表:5点、文献抄読(日本語):1点、文献抄読(英語):3点、インシデントレポート:2点、業務提案書:2点、学会発表:20点、論文投稿:50点としています。

この点数はKOBの完全な主観で設定しています。ただ積み重ねたことが点数として客観的にとらえられるのは有効だと思い実施しています。
50点ごとになんかボーナスでも検討できたら面白いかもって思ってます。
参考図書
できるGoogle for Education
Google classroomの使い方が基本からわかりやすく乗っています。
ほとんどこの本から使い方を学びました。
今すぐ使えるGoogle for Education
この本はGoogle for Educationを使った教育方法・考え方について詳しく載っています。学校教育についてが基本ですが、参考になる部分もたくさんあります。