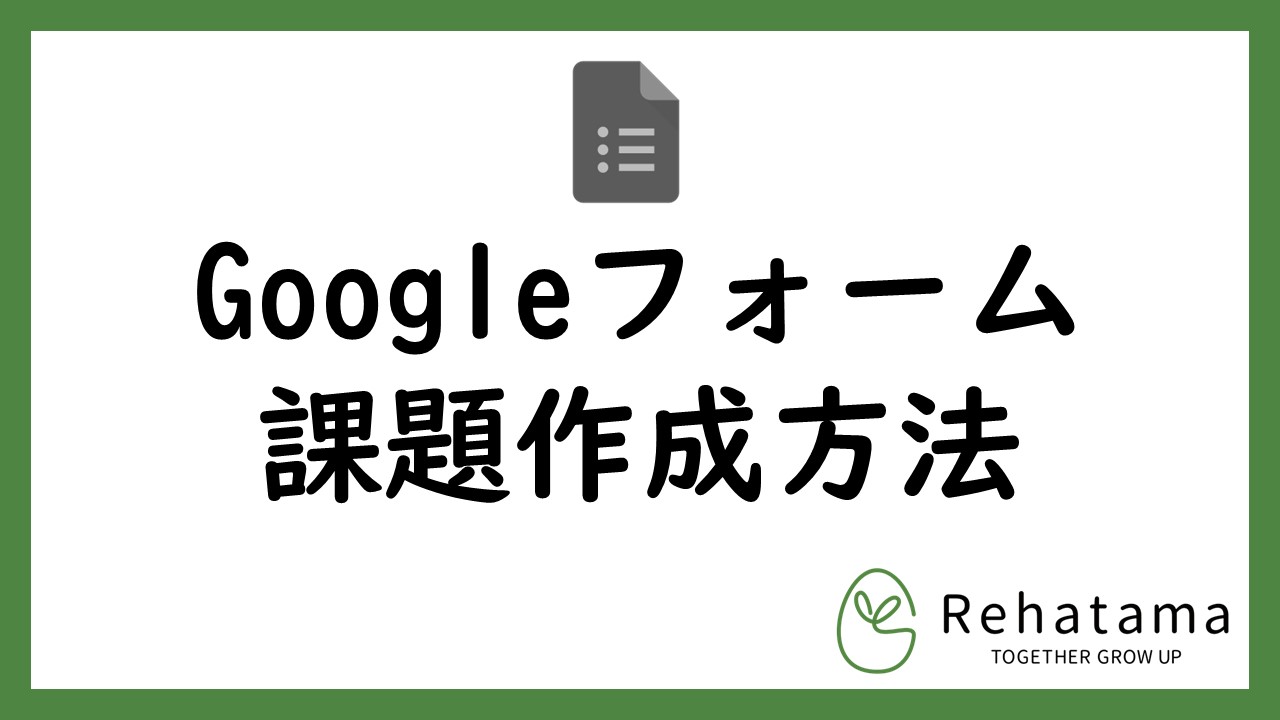Google classroomの使い方 ~クラスの作成・編集~

今回クラスの作成方法・編集方法についてです。
クラスを作成することで、管理する新人を設定することができます。また年度や部署ごとなどにクラスを設定することができ、管理するのに便利です。
また、指導者も複数人設定することができ、多くの指導者・先輩によって新人教育を見守ることができます。
教師として新しいクラスの作成
まずはクラスの作成方法です。
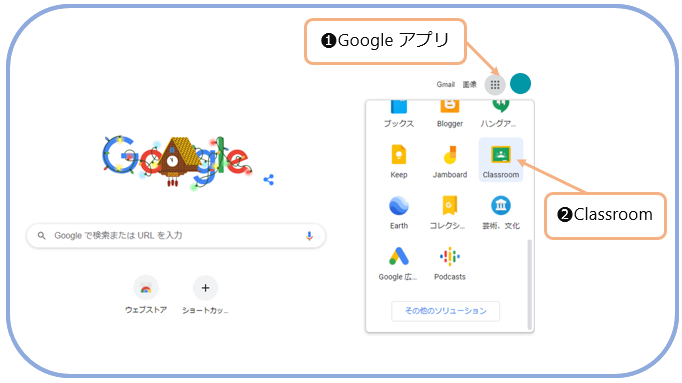
❶「Googleアプリ」をクリック
❷「Google Classroom」をクリック

もし、Google Classroomのアイコンが見つからなかったら、その他のソリューションをクリックして、サービス一覧をみるか、検索して探してみてください。
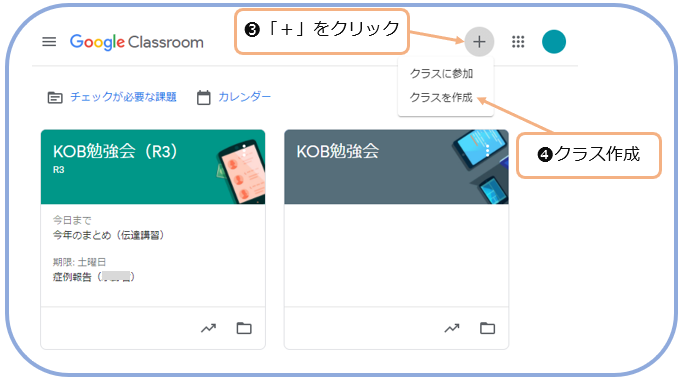
❸右上の「+」をクリック
❹クラス作成をクリック

この図はもともとクラスを作成し、追加する場合はこの画面になるよー
はじめて作成する場合は、「私は生徒です」or「私は教師です」の画面がでるので、「私は教師です」をクリックしたら、同じ画面になるよー
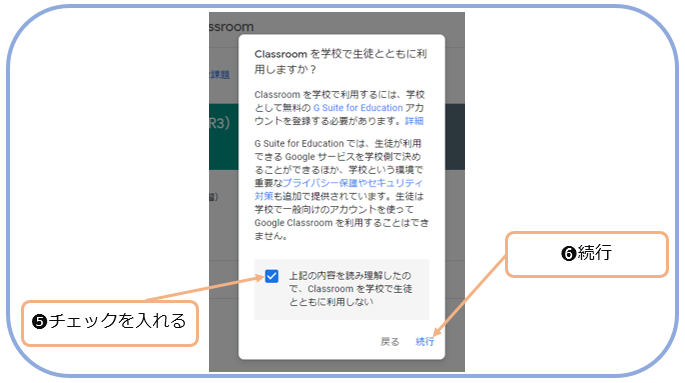
❺チェックボックスにチェックをいれる
❻続行をクリックする
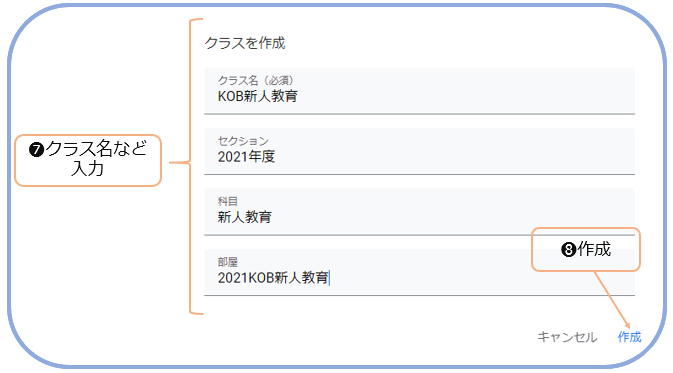
❼クラス名・セクション・科目・部屋などを入力。クラス名だけ「必須」です
❽作成をクリック

元々学校教育のために作成されてツールのため、このような形式になってるみたいだね。
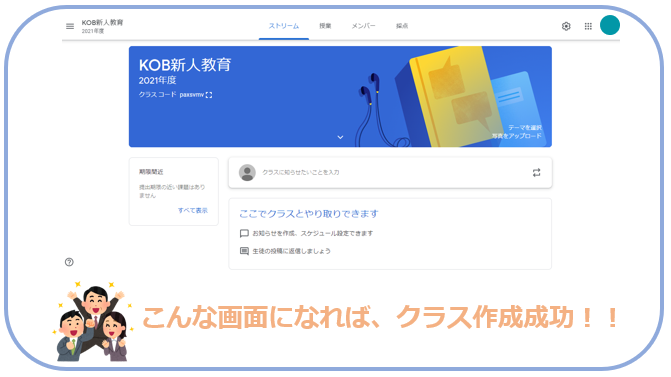
生徒・新人をクラスに招待する方法
まずは新人(生徒)の招待方法についてです。
生徒のGmailのアドレスがわからない時
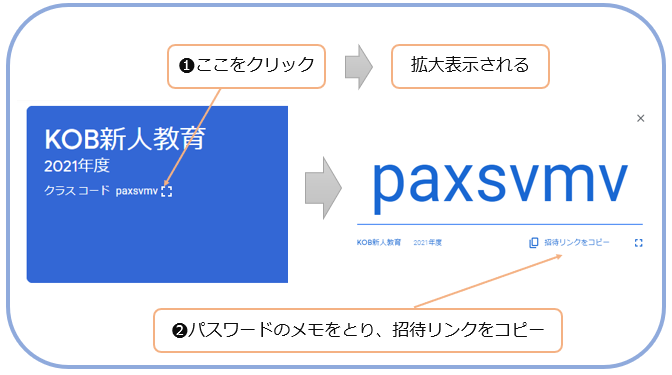
❶クラスコードの横の「□」をクリックし、拡大表示する
❷「招待リンクをコピー」をクリック
❸招待リンクのコピーを生徒にメール等で送り、クリックしてもらうと、以下の画面に飛びます
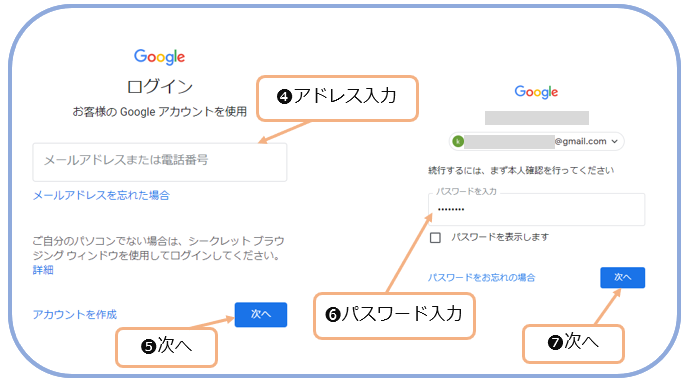
❹自分のGmailアドレスを入力
❺「次へ」をクリック
❻Googleアカウントのパスワードを入力
❼「次へ」をクリック

もし、Googleのアカウントを持っていなかったら、「アカウントを作成」をクリックして、アカウントの作成をしてね。
Googleアカウント作成方法 ➡
https://support.google.com/accounts/answer/27441?hl=ja
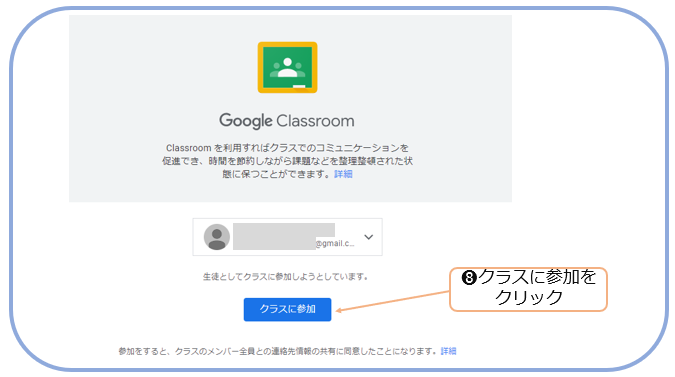
❽「クラスに参加」をクリック
これでクラス参加完了です!!
生徒のGmailがわかる時
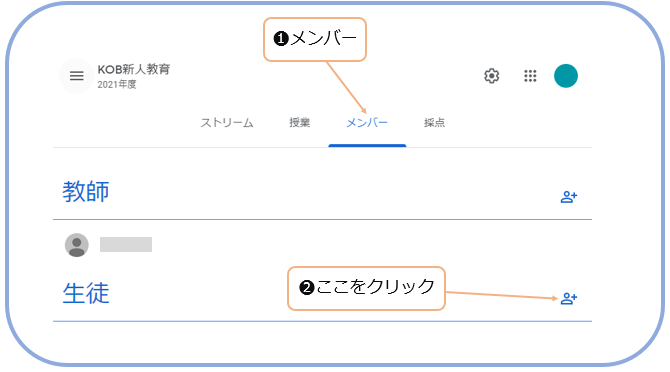
❶ホーム画面で「メンバー」をクリックすると、上記の画面になります
❷生徒の項目の「人の図」をクリック
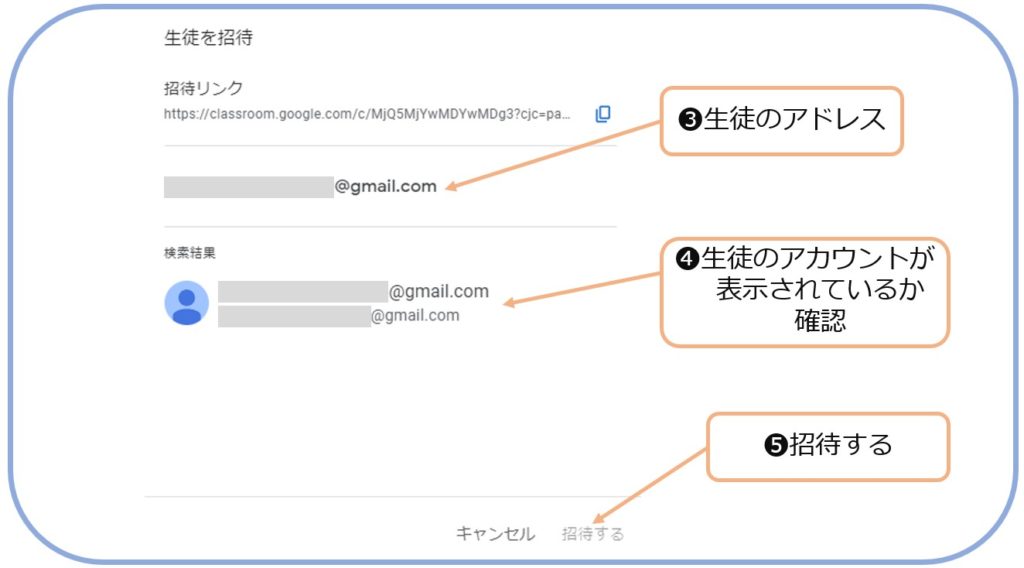
❸生徒のアドレスを入力
❹生徒のアカウントが表示されているか確認
❺招待するをクリック
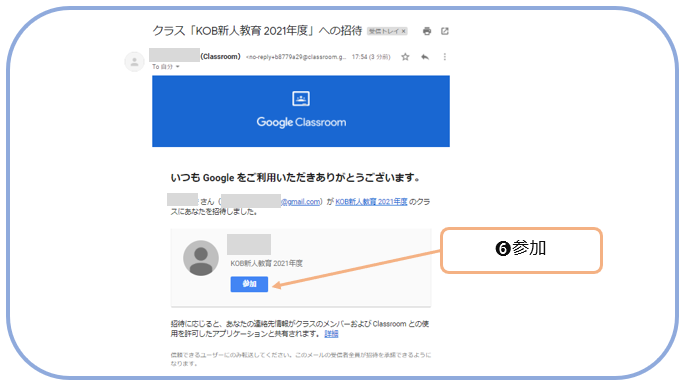
❻生徒のGmailに上記のメールが送られるので、「参加」をクリックしてもらう
これでクラス参加完了です!!
教師・指導者をクラスに招待する
基本的な流れは最初の手順が違うだけで、生徒を招待する時と同じです。
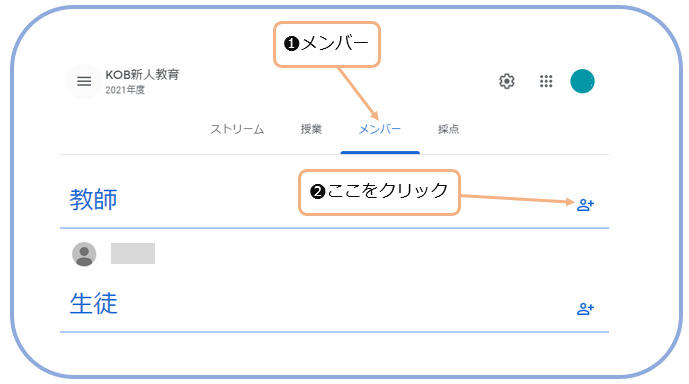
❶ホーム画面で「メンバー」をクリックすると、上記の画面になります
❷教師の項目の「人の図」をクリック

この図はもともとクラスを作成し、追加する場合はこの画面になるよー
はじめて作成する場合は、「私は生徒です」or「私は教師です」の画面がでるので、「私は教師です」をクリックしたら、同じ画面になるよー
あとは同じです!!
クラス参加の確認
生徒や指導者がクラスに参加できているかの確認方法です。
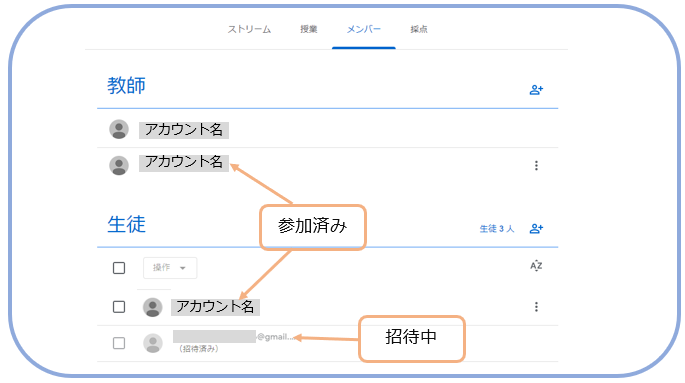
●ホーム画面で「メンバー」の項目をクリック
●参加済み:表示が濃くなり、アカウント名になる
●招待中:表示が薄くなり、Gmailのアドレス表示となる。この時点でクラスには参加できていません
参考図書
できるGoogle for Education
Google classroomの使い方が基本からわかりやすく乗っています。
ほとんどこの本から使い方を学びました。
今すぐ使えるGoogle for Education
この本はGoogle for Educationを使った教育方法・考え方について詳しく載っています。学校教育についてが基本ですが、参考になる部分もたくさんあります。