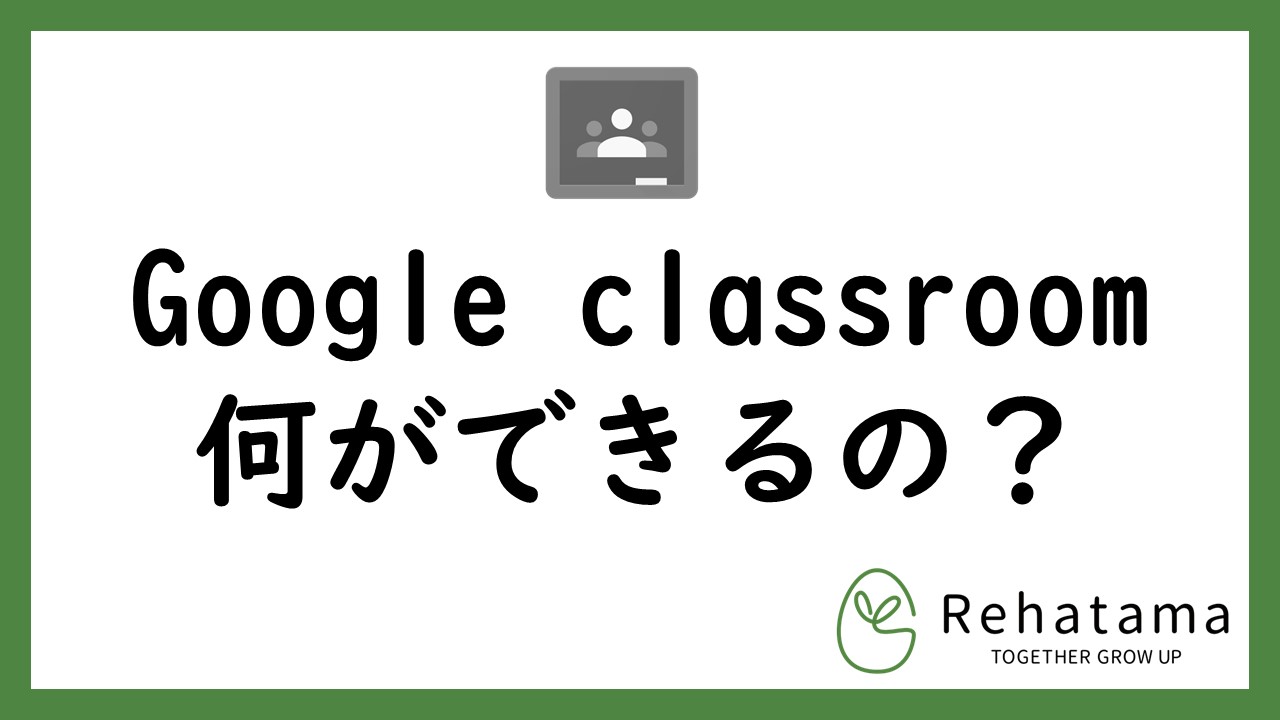Google classroomの使い方 ~課題の配布・提出方法~

今回は、課題の配布・提出方法についてです。
Google classroomを利用すれば、課題管理やスケジュール管理が容易に行えます。
またすべてオンライン上の管理できるので、時間を問わず確認することができます。
指導者や先輩などを先生に招待しておけば、自分以外の進捗状況などを確認でき、必要に応じて課題を出すこともできます。
またGoogle classroomを使えば、時間を問わず課題提出することができます。また、コメント機能を使えばいつでも指導者に質問することができ、また生徒同士でも質問を共有することができます。必要であれば、資料・文献・動画の共有や課題途中でのアドバイスもできます。これらの機能を利用すれば主体的・対話的な学習を行えると考えています。
課題の配布方法
課題作成画面への行き方
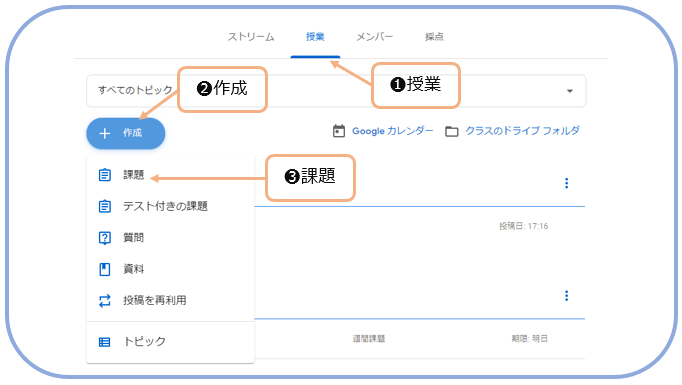
❶「授業」をクリック
❷「作成」をクリック
❸「課題」をクリック

「テスト付きの課題」、「質問」、「資料」、「投稿を再利用」、「トピック」それぞれの特徴については後半で説明します。自分はほとんど「課題」と「投稿を再利用」の2つをメインで使用してるよー
課題名と課題内容の記載と資料添付の仕方
課題名と課題内容の記載
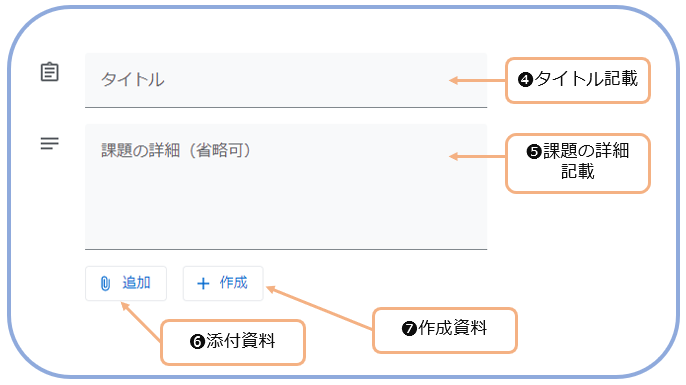
❹タイトルの記載(課題名)
❺課題の詳細記載
資料添付の仕方
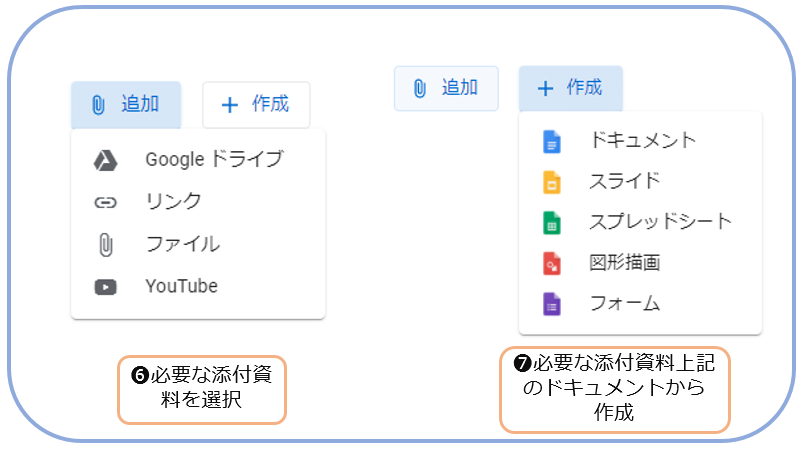
❻添付資料(Google ドライブ・リンク・ファイル・YouTubeなどから選択)
❼作成資料(Googleのドキュメントを選択でき、そこから資料作成し添付できる)
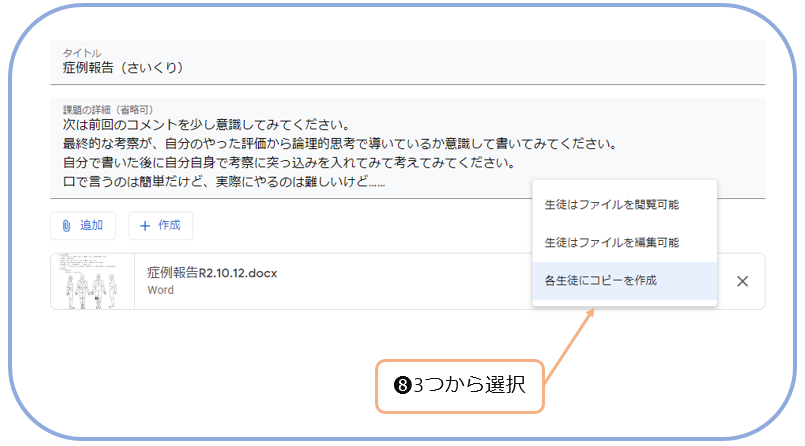
❽目的に応じて3つから選択
●「生徒はファイルの閲覧可能」:すべての生徒がファイルを閲覧できますが、編集できません。
●「生徒はファイルを編集可能」:すべての生徒が同じファイルを同時に編集できます。ただし、Googleアプリのファイル形式以外は編集できません。
●「各生徒にコピーを作成」:ファイルが生徒個別にコピーして配布され、各生徒は自身のファイルを編集できます。
株式会社ストリートスマート&できるシリーズ編集部:できる Google for Education クラウド学習ツール実践ガイド. 株式会社インプレス. 2020, 6, p73.

「生徒はファイルの閲覧可能」はただ資料を確認してもらいたい時のみ使用してるよ。
「生徒はファイルを編集可能」は症例発表などリアルタイムで行っている時に様々な人にコメントをもらいたい時などにつかってるよ。
「各生徒にコピーを作成」は課題を出すときはほとんどこれを使用しているよ。
課題を出す生徒の選択・成績・期限・トピックの設定の仕方
課題を出す生徒の選択
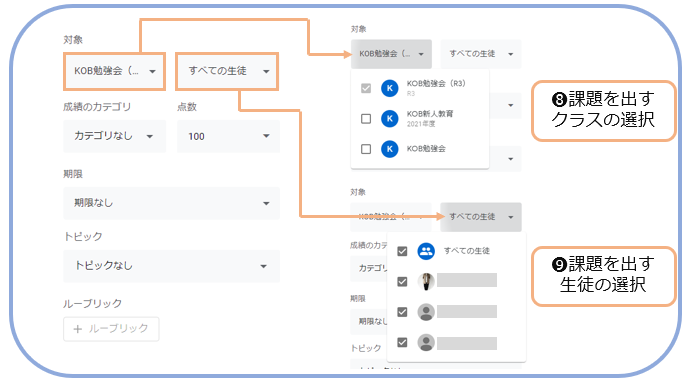
❽対象の「左の▼」をクリックすると、作成したクラス一覧が出てきます。そこから、課題を出すクラスの選択
❾対象の「右の▼」をクリックすると、生徒の一覧が出てきます。そこから、課題を出す生徒を選択
成績の設定
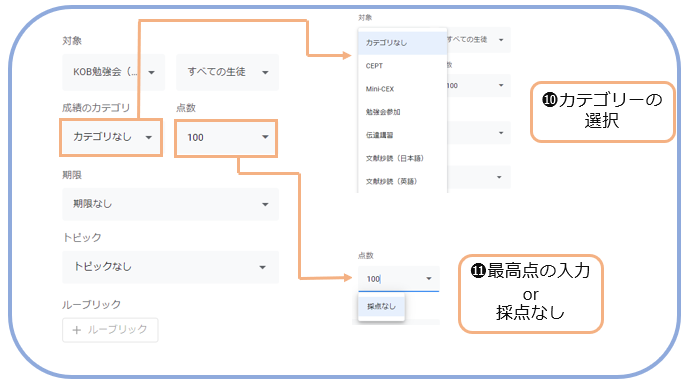
❿成績のカテゴリーの「▼」をクリックし、カテゴリーを選択
⓫点数の「▼」をクリックし、直接最高点の入力を行うか、採点が必要ないのであれば「採点なし」をクリック

成績のカテゴリー設定は、右上の歯車マークの「設定」からできるだ。カテゴリーの作成とカテゴリーごとの採点も設定でき、設定してしまえばカテゴリーを選択すると自動で点数も入力されるようになるよ。
詳細はまた他の記事で書くね。
期限とトピックの設定
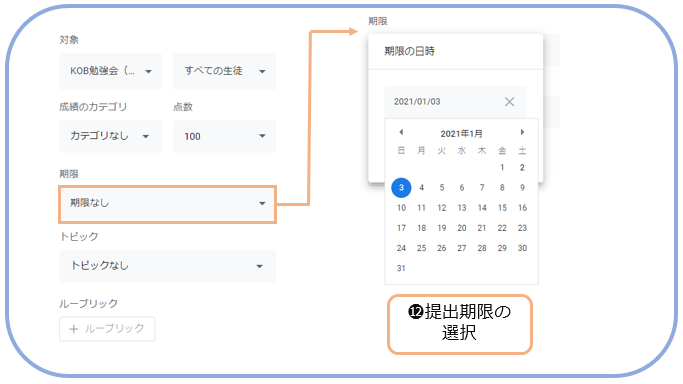
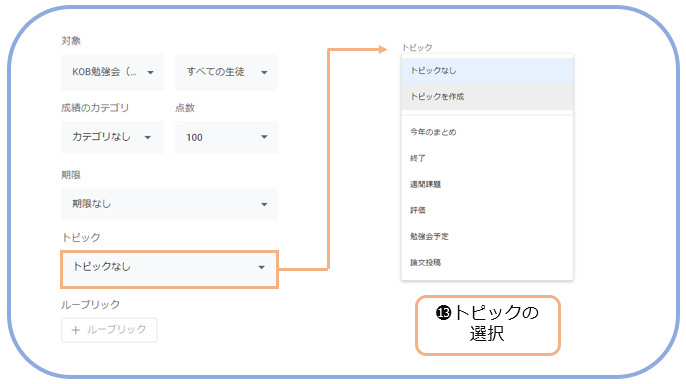
⓬提出期限をカレンダーから選択。時間も設定可能。
⓭課題のトピックを選択。もし、新しくトピックを作りたい場合は「トピック作成」をクリックして入力すると作成可能
課題の配布
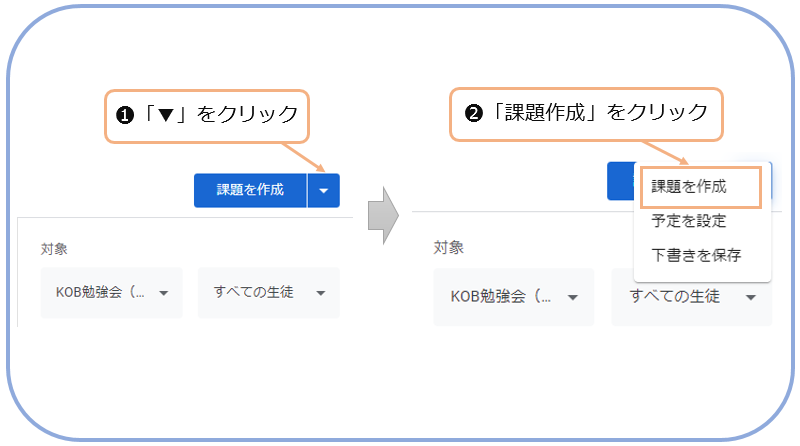
❶「▼」をクリック
❷「課題作成」をクリック

「予定を設定」は課題提出の日時を予約することができるよ。
「下書きを保存」はまだ課題編集が終わってないときに一時的に下書き保存できるよ。
下図のようになれば課題配布完了です!!
「授業」の項目での表示。全体の課題配布状況を確認できます。
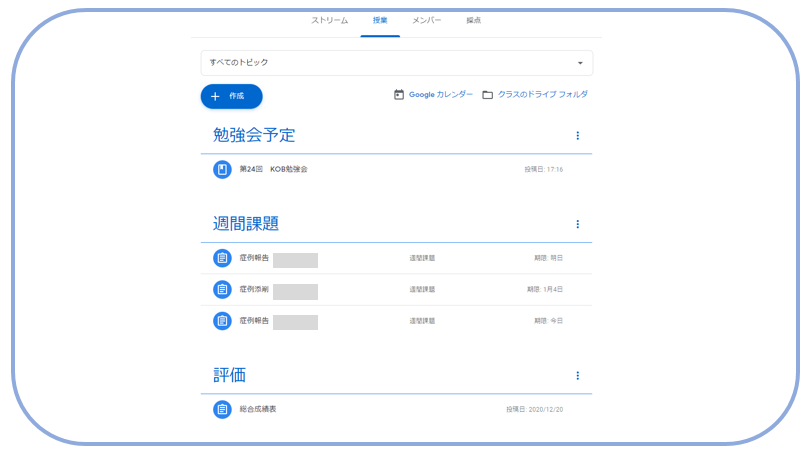
「メンバー」の項目での表示。生徒個人の課題配布状況と実施状況を確認できます。
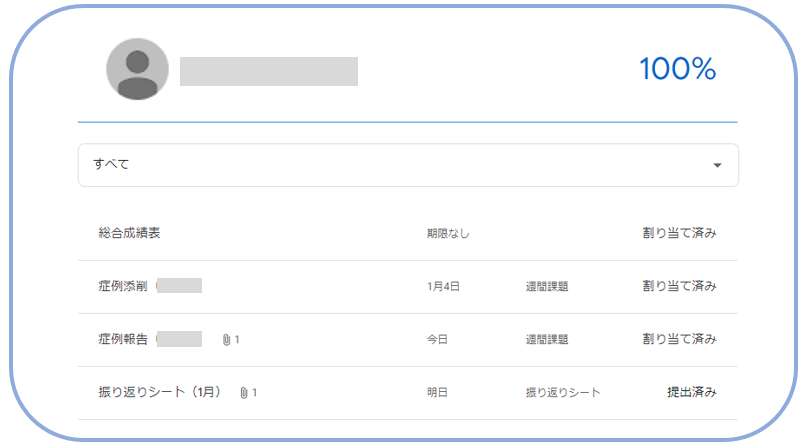
テスト付きの課題・質問・資料・投稿を再利用・トピック
各項目の特徴
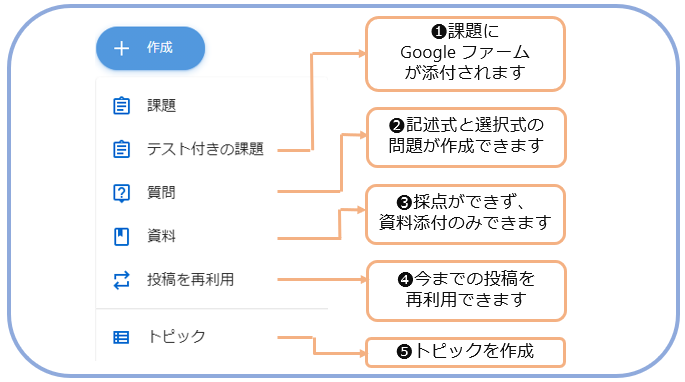
❶課題にGoogleファームが添付されているだけなので、課題からGoogleファームの添付も可能なので、あまり活用していません。
❷記述式と選択式の問題が作成ができますが、Googleファームの方がより詳細な課題を作成できるので、Googleファームで問題を作成して添付することがほとんどなので、あまり活用していません。
❸採点ができず、資料添付のみできます。ただ資料を配布したい時などには活用しています。
❹今までの投稿を再利用できます。大体作る課題も似てくるので、使用頻度は高いです。
❺トピックを作成できます。

基本的に「課題」・「資料」・「投稿を再利用」を使用することが多いです。その他の機能は正直使ってないです。「資料」は採点機能ないだけで「課題」と作成方法はほぼ同じなので、下に「投稿を再利用」の方法を書くね。
投稿を再利用の使用方法
まずは投稿を再利用をクリックすると、下図のような表示になります。
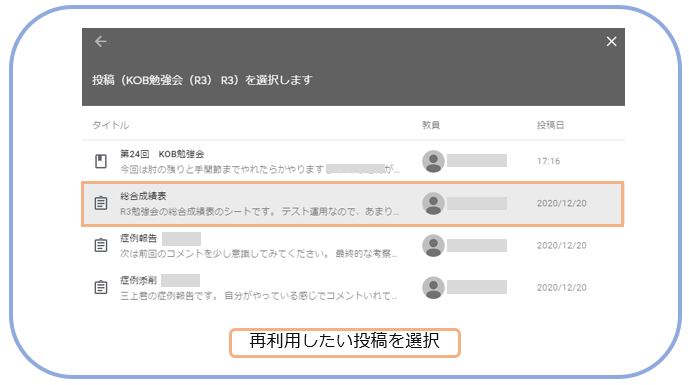
●再利用したい、今までの投稿を選択
もし他のクラスで利用した投稿を再利用したい場合
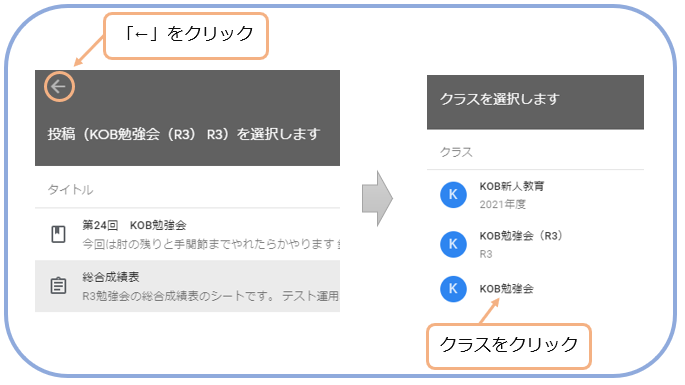
●「←」をクリックして、クラス一覧がでるので使用したいクラスをクリック。そうすれば、他のクラスの投稿一覧になるので、そこから使用したい投稿をクリック
生徒が課題を提出する方法
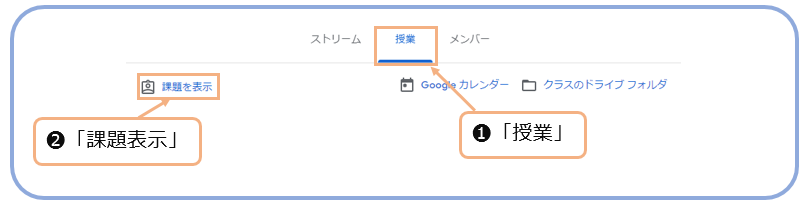
❶「授業」をクリック
❷「課題表示」をクリック
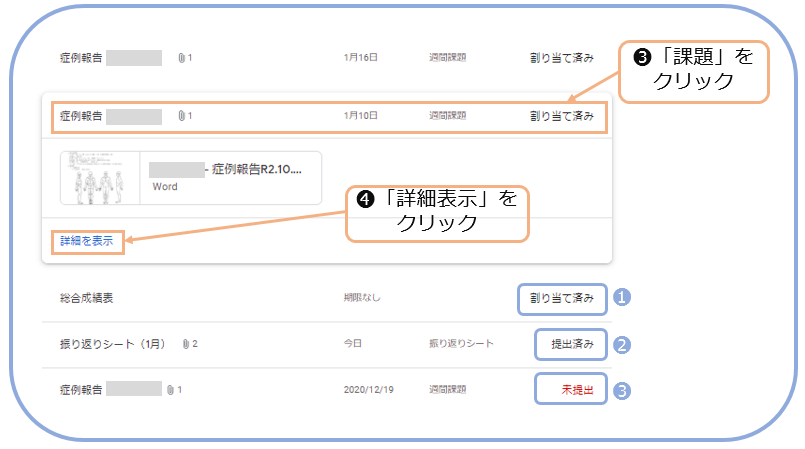
❸「課題」をクリックすると、詳細が表示されます
❹「詳細表示」をクリック
表示の意味
❶割り当て済み:課題配布済み。課題取組中。
❷提出済み:課題提出済み。
❸未提出:期限が過ぎてしまった課題。(期限後も提出は可能)
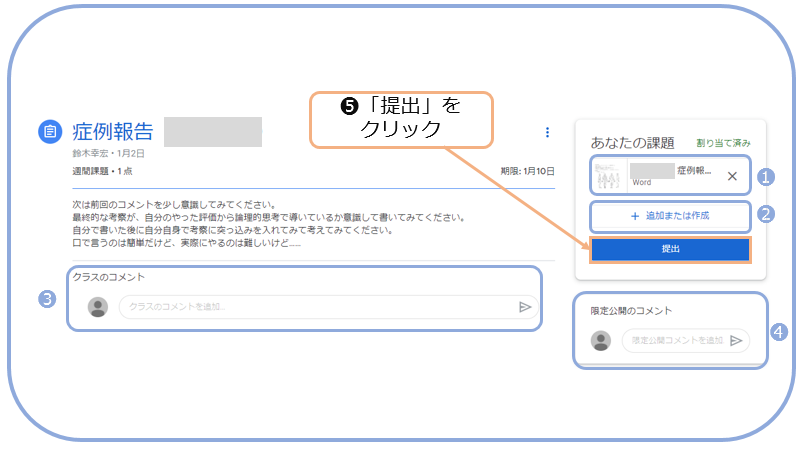
❺課題が終了したら「提出」をクリック
その他の機能
❶添付資料を編集して課題を行う時は、ここの添付ファイルをクリックして編集
❷添付資料以外を添付して課題提出する場合、「+追加または作成」をクリックして編集
❸ここにコメントを入れると、同じ課題を出された生徒もみれるコメントを残すことができます
❹ここにコメントを入れると、教師のみが確認できるコメントを残すことができます
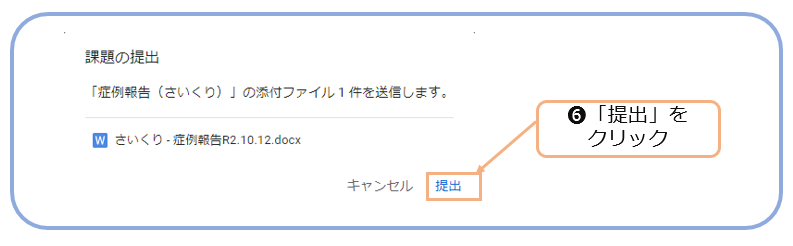
❻「提出」をクリック
再度課題表示し、下図になっていたらOK
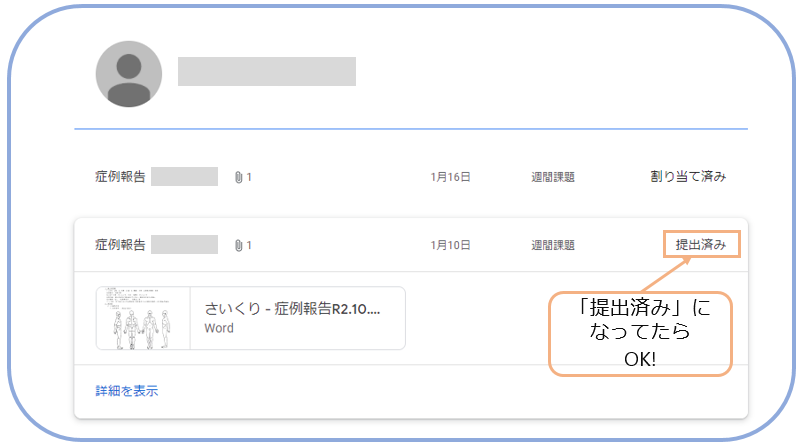
参考図書
できるGoogle for Education
Google classroomの使い方が基本からわかりやすく乗っています。
ほとんどこの本から使い方を学びました。
今すぐ使えるGoogle for Education
この本はGoogle for Educationを使った教育方法・考え方について詳しく載っています。学校教育についてが基本ですが、参考になる部分もたくさんあります。