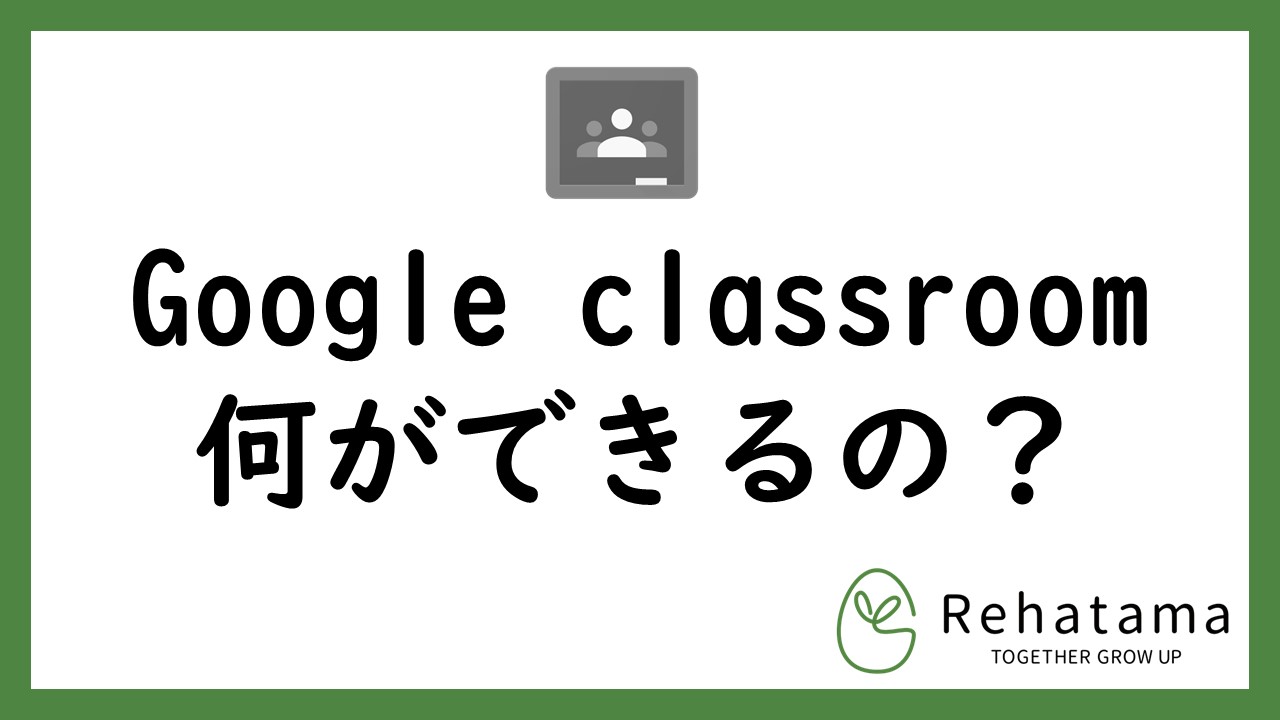Googleファームを使用した課題の作成方法
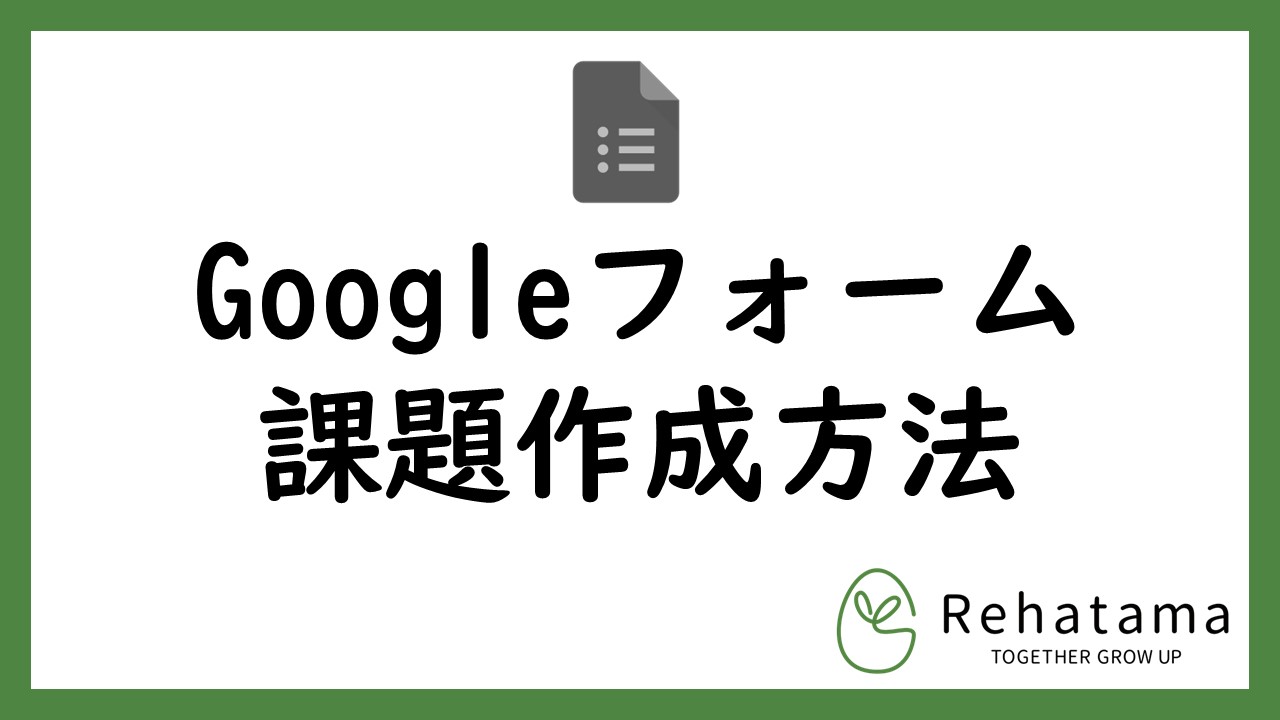
KOBは勉強会の確認問題や振り返りシートとして、Googleファームを使用しています。様々な形式の問題を作成することができるので、用途に合わせて使用してみてください。
もう一つの使い方として、アンケート作成です。自動で集計したりするために便利です。KOBは勉強会の際にアンケートを作成し、自分自身の振り返り材料としてアンケートを実施しています。
Googleファームを使用したテスト問題の作成方法
まずGoogle classroomの課題作成から資料添付を選択し、そこからGoogle ファームを作成してください。Google classroomから作成することで、自動でGoogle classroomのフォルダにデータが保存されるため、後々ファイルの整理・管理がやりやすくなると思います。
Google classroomの課題作成から資料添付までの流れについてはここをクリック!
テスト機能設定
まずはGoogleファームを開きます。テスト機能の設定を最初に行います。
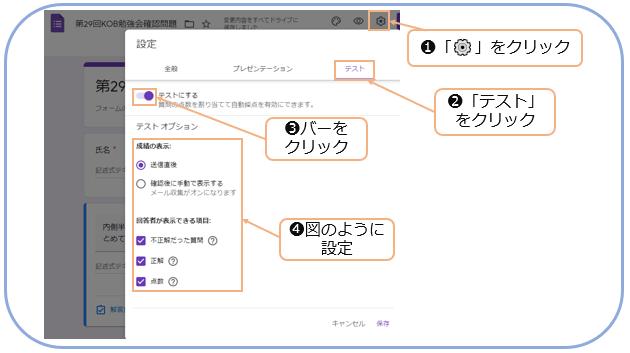
❶「⚙」をクリック
❷「テスト」をクリック
❸「バー」をクリックしてテスト機能をONにする
❹図のように設定

テスト機能をONにしておかないと、解答例や入力や自己採点ができなかったりして不便だよ。あと項目ごとに疑問があれば「?」にカーソルを合わせると説明が自動で出てくるよ。
次はタイトルの入力です。

❺「無題のファーム」をクリックし、題名を入力
❻「題名」入力後にクリックすると、自動でファイル名が「入力した題名」に更新
これで作成前の準備完了です!
問題の作成方法
次は問題作成方法です。
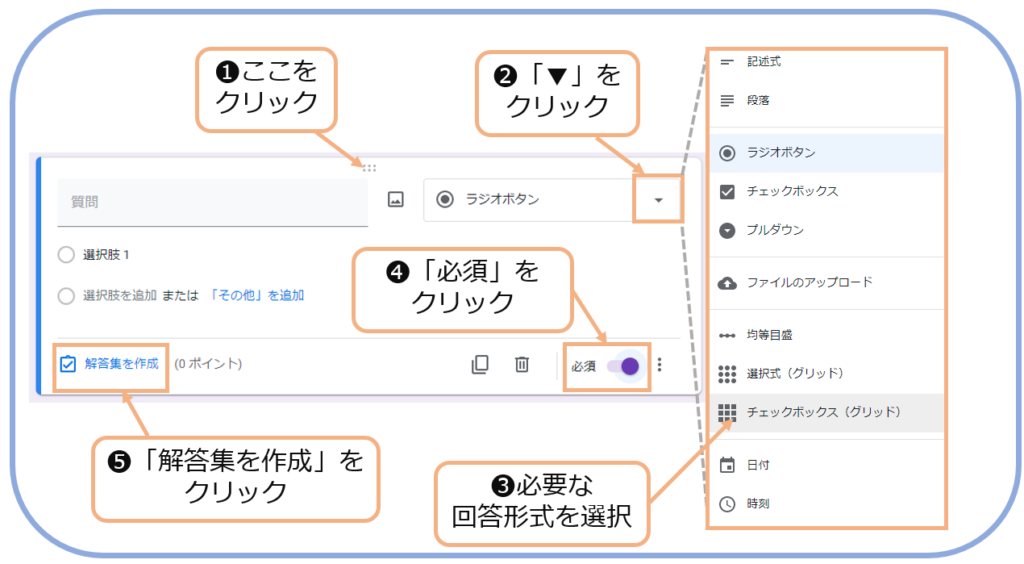
❶「…」をクリック
❷「▼」クリック
❸必要な回答形式を選択
❹「必須」をクリック
※「必須」をOnにすると、解答しないと課題提出することができなくなります。もし回答が「必須」でないならOffのままにしておいてください。
❺「解答集を作成」をクリック。次のセッションで設定方法を詳しく説明します。
様々な回答形式の説明
●記述式:自由回答
➡短文での回答に使用します。行が一行のため、長い文章には向いていないです。
●段落式:自由回答
➡長文での回答に使用します。複数行にまたがって回答を入力できるため、意見や感想を求めたい場合に向いています。
●ラジオボタン:単一回答
➡複数の選択肢から1つだけ選ぶ選択問題です。
●チェックボックス:複数回答
➡複数の回答を選択できる問題を作成することができます。
●プルダウンメニュー:単一回答
➡ラジオボタンと基本的に同じです。ただ表示方法が異なり、ラジオボタンではあらかじめ選択肢が予め見えているが、プルダウンはメニューをクリックしないと選択肢が見えない表示になっています。
●均等目盛:数値配分法
➡VASのような回答形式です。10段階で評価したらいくつですか?のような問題になります。
●選択式(グリッド):マトリクス
➡複数の質問に対して同じ選択肢を表示する場合、単一質問を繰り返すのではなく表にまとめるもの。複数の選択肢から1つだけ選ぶ選択問題となります。
●チェックボックス(グリッド):マトリクス
➡選択式(グリッド)と同じ形式で、違いは複数の選択肢から複数回答できることです。

Googleフォームは自動採点機能がついているのですが、記述式だと一字一句っていないと正解にならないよ。選択式であれば自動採点機能は優秀なので、選択式のみで問題を作成するときは、是非試してみてください。
解答集の作成
「解答集作成」をクリックし、解答集を開きます。
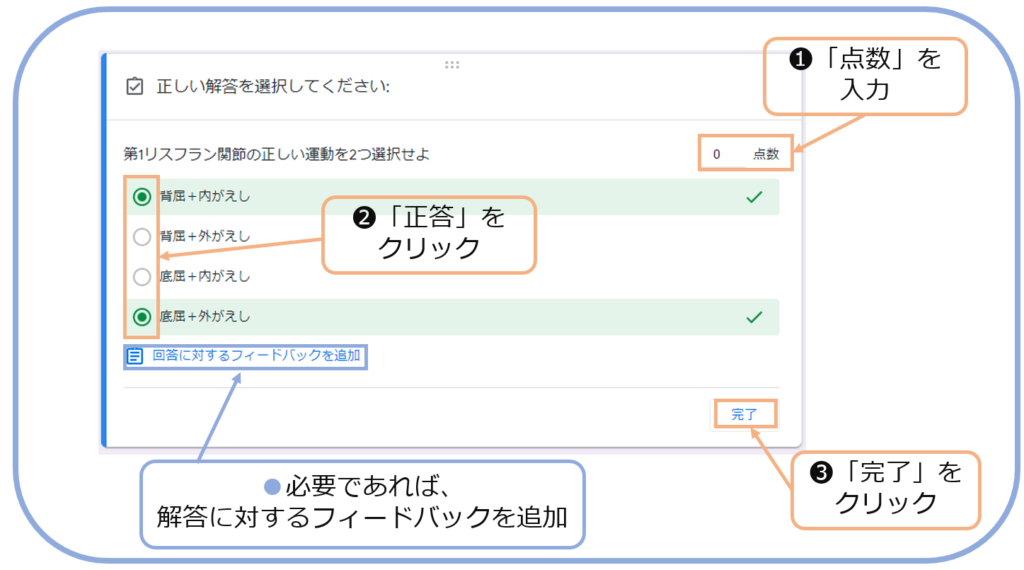
❶「点数」を入力
❷「正答」をクリック
※記述式の場合は正答を記載
❸「完了」をクリック
回答に対するフィードバック
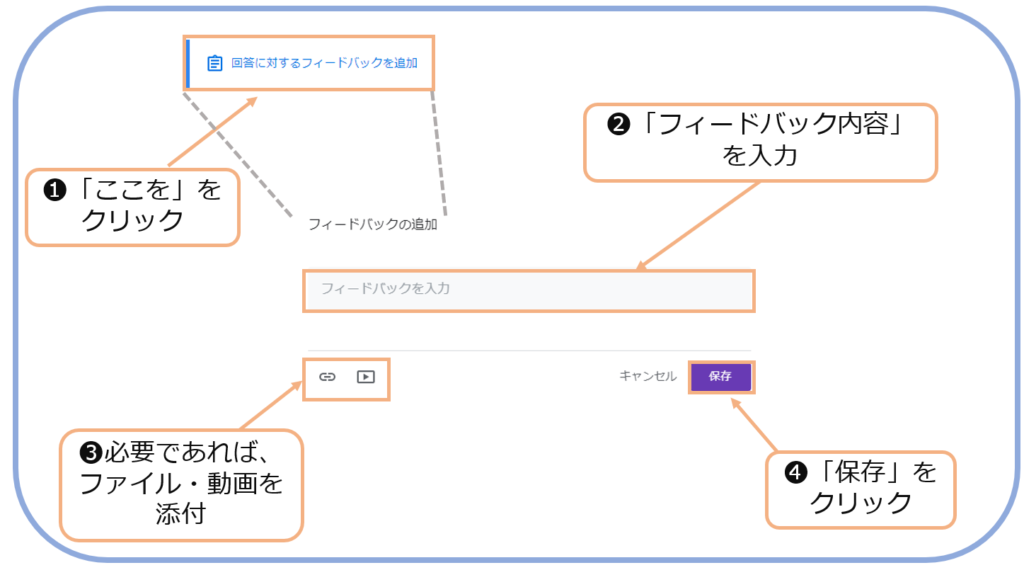
❶「回答に対するフィードバックを追加」をクリック
❷「フィードバック内容」を入力
❸必要であればファイル・動画を添付
❹「保存」をクリック

正解の理由などが書いてあれば、新人がなぜ間違えたかを自分で振り返ることができるよね。
また、講義のどの知識をもとにした問題か記載すれば、講義資料を見直すきっかけになると思うよ。
質問の追加方法

設問の右側をみてもらうと、図のようなアイコンが並んでいます。
❶質問の追加
➡単純に質問作成するボックスが作成されます
❷質問のインポート
➡今まで作成した質問を再利用することができます
❸タイトルと説明を追加
➡問題数が多くなった場合などに、間にタイトルを追加してこの先の問題の特徴を説明できます。
❹画像を追加、❺動画を追加
➡問題の参考として、画像・動画を追加することができます。
❻セクションの追加
➡問題数が多くなった場合などに、セクションを追加して問題をセクションごとに分けることができます。
Googleファームの配布方法

Google classroomの課題から作成していれば、この手順をふまずに課題提出してしまえば、新人にGoogleフォームを配布できるし、自動でGoogle classroomのフォルダに保存されるよ!
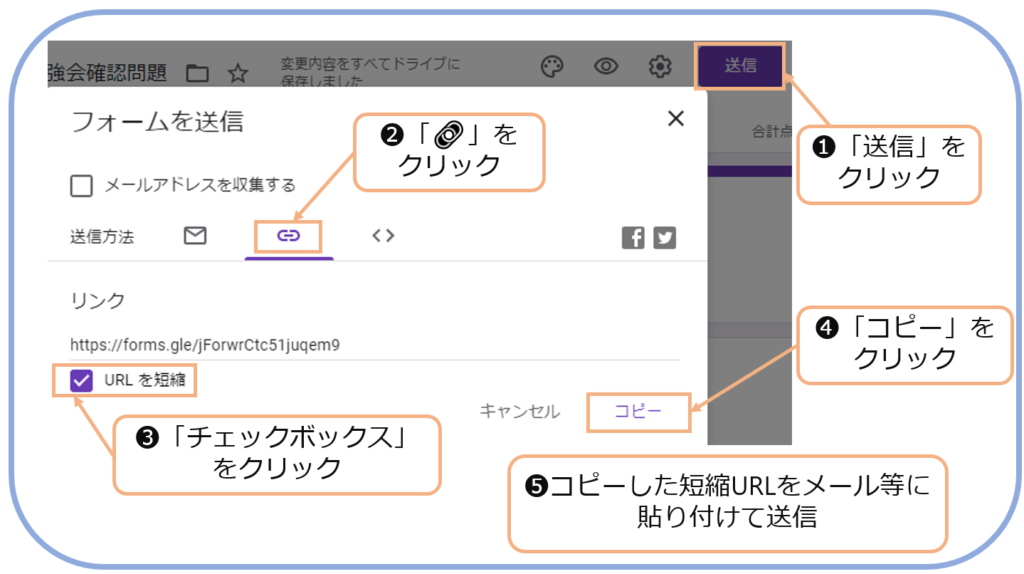
❶「送信」をクリック
❷「🔗」をクリック
❸URLを短縮の「チェックボックス」にチェックをいれる
❹「コピー」をクリック
❺コピーした短縮URLをメール等に貼り付けて送信する
回答の確認方法
個別回答の確認
新人それぞれの回答を確認することができます。
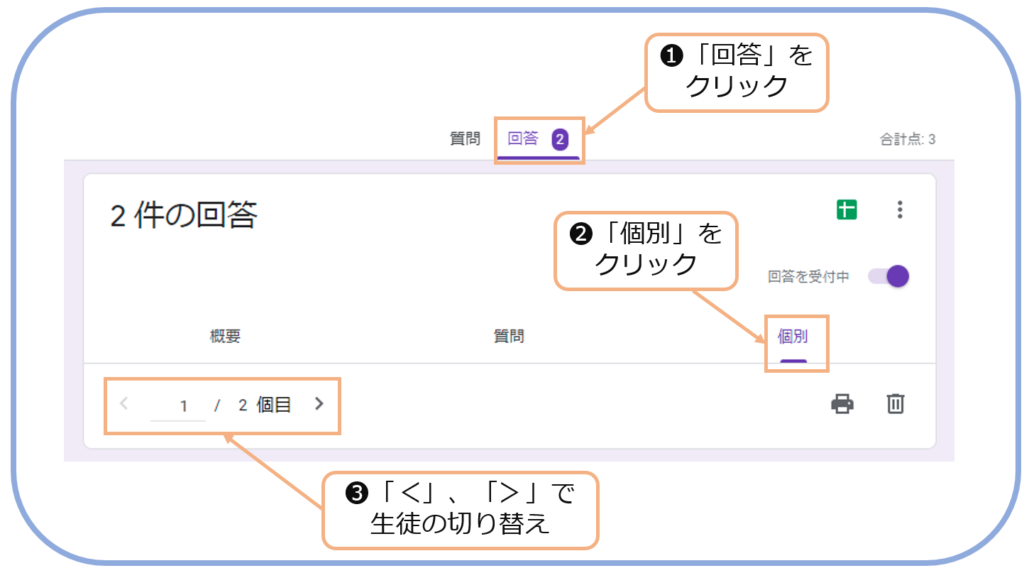
❶「回答」をクリック
❷「個別」をクリック
❸「<」、「>」で生徒の切り替え
全回答の集計結果の確認
全ての回答が自動的に集計され、グラフなどにまとめられます。アンケート等の集計する場合は非常に便利です。
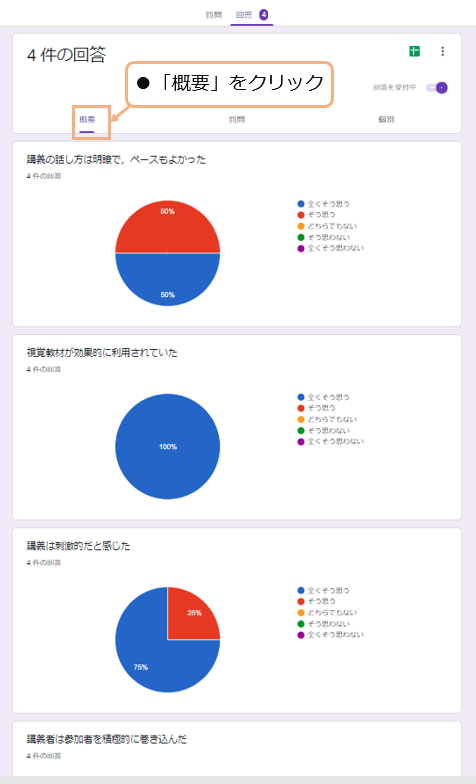

今回はGoogleフォームの一部の機能を紹介しています。まだまだ様々な機能がありますので、色々と試してもらえればうれしいです!
参考図書
できるGoogle for Education
Google classroomの使い方が基本からわかりやすく乗っています。
ほとんどこの本から使い方を学びました。
今すぐ使えるGoogle for Education
この本はGoogle for Educationを使った教育方法・考え方について詳しく載っています。学校教育についてが基本ですが、参考になる部分もたくさんあります。